Berikut adalah daftar tips komputer yang paling berguna dan trik yang saya yakin semua orang akan menikmati. Ada tips komputer untuk pemula dan pengguna tingkat lanjut.Jika Anda memiliki tip komputer mengagumkan Anda sendiri maka silakan berbagi di bagian komentar di bawah ini.
Komputer Tips Dan Trik Untuk Windows Pengguna
# 1. Jangan Mess Dengan IT
Jika Anda tidak besar dengan komputer maka jangan pergi mengubah pengaturan default. "Jika tidak rusak, jangan memperbaikinya." Orang menyentuh hal-hal yang mereka tidak seharusnya dan menimbulkan masalah.Sebagian besar waktu jika Anda hanya menggunakan komputer Anda, dan tidak mengutak-atik pengaturannya, maka komputer Anda akan berjalan lancar dan tanpa masalah. Ini adalah tip komputer terbaik yang setiap orang harus mengikuti.
# 2. Kebanyakan Keyboard Shortcuts Digunakan
- Tekan tombol Windows dan D untuk membuka desktop.
- Tekan tombol Windows dan E untuk membuka komputer saya.
- Tekan CTRL kunci dan C untuk menyalin sesuatu setelah Anda memilih dan membuat biru.
- Tekan CTRL kunci dan V untuk paste setelah Anda telah mengklik pada posisi di mana Anda ingin pergi atas.
- Tekan CTRL ALT DEL untuk membuka Windows Task Manager.
- CTRL dan A untuk memilih semua teks pada halaman. Sebagai contoh jika Anda berada di halaman Microsoft word Anda dapat mengklik pada halaman, dan kemudian tekan CTRL dan huruf A pada keyboard untuk memilih semua teks dan membuatnya biru.
- CTRL dan Z untuk membatalkan apa yang baru saja Anda lakukan. Anda mungkin telah menghapus sesuatu yang kebetulan dan menekan UNDO combo ini akan menghemat.
# 3. Zoom In dan Out
Tekan tombol CTRL dan + atau - kunci untuk memperbesar dan memperkecil.Anda dapat melakukan ini hampir di mana-mana di komputer Anda. Jika Anda memiliki mouse Anda dapat menekan tombol CTRL dan juga menggunakan roda gulir di atas mouse zoom. Fitur ini sangat bagus untuk orang-orang yang tidak memiliki layar sentuh dan ingin melihat sesuatu di layar mereka dalam tampilan yang lebih besar.
# 4. Mengambil Snapshot Screen Anda
Katakan saja Anda ingin menyimpan gambar dari sesuatu yang Anda cari di di layar, yang harus Anda lakukan adalah ini:
- Tekan tombol Print Screen. Ini salinan bitmap layar penuh ke dalam clipboard Windows. Memulai sebuah editor grafis dan paste di. Aku hanya pergi ke program jendela cat dan tekan pada pasta ... Lalu aku simpan sebagai jpg sehingga saya bisa mengeditnya di editor gambar favorit saya.(Lebih mudah digunakan daripada program cat.)
- Alt + Print Screen akan menangkap hanya jendela aktif.
Ini adalah tambahan berguna jika ada kesalahan atau sesuatu yang Anda tidak bisa hanya copy dan paste.
# 5. Melihat Drivers Terinstal Pada Komputer Anda
Pertama, Anda perlu command prompt sehingga Anda bisa mengetik perintah.Pergi ke Start menu> Pilih menjalankan> Kemudian ketik cmd ini akan memberikan command prompt. Kemudian ketik driverquery ini akan memberikan daftar driver yang diinstal pada komputer Anda. 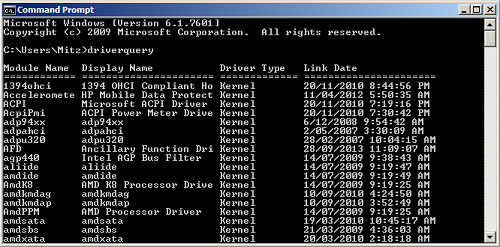
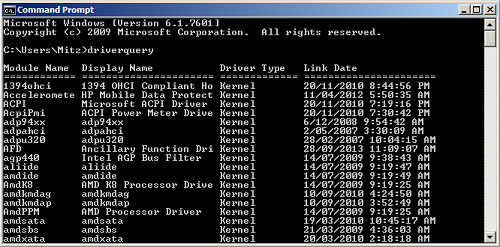
Jika Anda ingin mengekspor daftar ke file CSV untuk membuka di Excel, jenisdriverquery / v / fo csv> drivers.csv (Cukup copy dan paste ini karena memiliki tepatnya)
# 6. Cara Cari Direktori akar Anda
Anda melihat banyak tutorial komputer dengan petunjuk langkah-demi-langkah meminta Anda untuk pergi ke direktori root dari komputer Anda. Masalahnya adalah bahwa orang tidak mengerti apa direktori root.
Direktori root pada komputer di mana file utama disimpan, termasuk folder Windows. Dengan beberapa komputer Anda akan membutuhkan hak administratif untuk menghapus atau menambahkan file ke daerah ini.
Untuk sampai ke direktori root pada komputer Anda, cukup pergi ke menu awal dan tekan pada link komputer. Kemudian Anda akan melihat hard drive utama Anda, yang biasanya disebut drive C. Hal ini kemungkinan besar nama drive yang memegang semua file penting dan untuk membukanya Anda hanya perlu klik dua kali pada drive.
Jika Anda mencari akar sistem, yang mana file sistem disimpan, maka ini biasanya dalam sistem 32 folder yang terdapat di dalam folder Windows itu sendiri. Ini adalah daerah terlarang dan hanya untuk pengguna tingkat lanjut.
Untuk mencari akar sistem Anda cukup mengetik% SystemRoot% \ System32 ke menu awal dan sistem 32 folder akan muncul.
# 7. Akses cepat User Account
Anda mungkin perlu mengubah password pengguna Anda atau mungkin gambar profil Anda. Nah bukannya pergi ke panel kontrol, account pengguna, maka akun Anda, Anda cukup klik bisa dua kali pada ikon pengguna yang terletak pada menu start. Ditunjukkan di bawah.
Tips ini tidak berlaku untuk Windows 8.
# 8. Pin Program Untuk The Start Menu
Menjepit program ke menu awal adalah cara yang bagus untuk mengaksesnya dengan cepat dan tanpa kerumitan. yang harus Anda lakukan adalah menemukan link program start menu dan klik kanan di atasnya, kemudian pilih pin to start menu. Anda juga dapat pin ke taskbar dari sini.
# 9. Paste Teks Ke Sebuah Jendela DOS CMD
Anda tahu ketika Anda mengikuti tutorial dan memerlukan Anda untuk menggunakan cmd Dos, juga tidak ada masalah. Tidak ada lagi pengguna mengetik perintah, sekarang Anda dapat cukup klik kanan dan pilih paste dari menu. Di masa lalu kami harus mengetik setiap karakter persis atau akan ada kesalahan.
# 10. Buat Disc Penyelamatan Boot
Ini adalah tip komputer penting bahwa setiap orang harus mematuhi. Mengapa menunggu untuk bencana dengan komputer Anda dan kemudian berebut sekitar bertanya-tanya apa yang harus dilakukan? Pergi ke depan dan membuat boot disk penyelamatan dan siap untuk memperbaiki komputer Anda jika diperlukan.Jangan menunggu sampai menit terakhir untuk membuat disk penyelamat ketika komputer Anda sudah memiliki masalah .
# 11. SSD atau HDD?
Saat ini ada dua jenis hard drive, jenis magnetik tua dan solid state hard drive yang lebih baru. Untuk melakukan pemeliharaan pada hard drive Anda, Anda perlu tahu jika Anda memiliki SSD atau HDD ? Sebagai contoh, sebuah SSD tidak perlu defragged dan hard drive magnetik tidak. Untuk melihat apakah Anda yang hard drive Anda memiliki ikuti langkah berikut:
1. Pergi ke menu awal dan pilih komputer.
2. Klik kanan pada hard drive Anda ingin menyelidiki.
3. Pilih properti dari menu.
4. Buka tab hardware dan Anda akan melihat hard drive Anda di sana.
5. Dapatkan nomor model dan google.
# 12. Safe Mode Memiliki Tiga Jenis
Sering kali orang bingung ketika mereka harus memilih safe mode untuk boot ke. Biasanya ada tiga jenis.
Safe Mode: safe mode normal dengan sedikitnya jumlah driver dan aplikasi dimuat.
Safe Mode dengan Jaringan: Safe Mode dengan Jaringan memungkinkan Anda akses ke internet, sehingga Anda dapat men-download perangkat lunak yang diperlukan atau pembaruan.
Safe Mode dengan Command Prompt: Safe Mode dengan Command Prompt adalah bagi pengguna komputer tingkat lanjut yang tahu bagaimana untuk menjalankan perintah DOS.
# 13. Tiba-tiba Shut-down dari Komputer
Jangan mematikan atau restart komputer Anda saat lampu indikator aktivitas disk atau berkedip - Anda mungkin menyebabkan kerusakan parah pada file pada disk! Kadang-kadang ini adalah di luar kendali Anda meskipun Anda mungkin kehilangan daya atau konektor mungkin longgar. Direncanakan menutup turun dapat menyebabkan kesalahan file, kesalahan Windows dan masalah dengan Anda MBR pada hard drive Anda .
# 14. Komputer Tidak Mengakui Perangkat
Ketika Anda menginstal perangkat baru, sebagian besar waktu Anda perlu menginstal driver sehingga komputer akan mengenali perangkat. Tidak semua perangkat plug and bermain jadi pikirkan menggunakan disk instalasi atau men-download driver sebelum berpikir bahwa perangkat tidak bekerja. Untuk memecahkan masalah perangkat Anda dapat pergi ke device manager .
# 15. Google Ini Pertama
Bila Anda memiliki masalah di komputer Anda, menyelidiki kesalahan Anda mengalami pertama dengan Googling. Seringkali masalah orang memiliki begitu sederhana aku bisa menangis.
Misalnya, dengan satu hari seorang wanita membeli komputer-nya untuk saya karena dia tidak bisa mengingat password-nya untuk login ke Windows XP. Nah jika ia googled itu seperti yang saya lakukan, dia akan melihat tutorial yang menjelaskan bahwa Anda hanya perlu menekan CTRL ALT DEL pada keyboard untuk memotong bagian password login pada Windows XP. Para wanita praktis memiliki serangan jantung ketika ia melihat saya mulai komputer dan tekan tiga tombol. Saya kemudian tekan enter karena dia tidak memiliki password admin.
Setelah melihat ini dia mengatakan kepada saya bagaimana ini bukan pertama kalinya ia memiliki masalah yang sama. Dia telah mengambil komputer ke bengkel komputer di jalan utama dan telah dikenakan biaya $ 100 untuk masalah yang sama. Mereka membuatnya terdengar seperti masalah yang sebenarnya.
Aku digunakan untuk memperbaiki komputer dan saya telah melihat dan mendengar tentang banyak merobek jadi saran saya adalah untuk Google itu.Setidaknya ketika Anda bawa ke bengkel komputer Anda dapat menyarankan solusi beberapa kemungkinan yang akan membuat perbaikan komputer pikir Anda tahu sesuatu tentang komputer.
# 16. Program percobaan BENAR-BENAR Sedot
Ketika orang membeli komputer baru, penjual biasanya beban up komputer dengan software percobaan gratis, sehingga terdengar seperti itu benar-benar berharga dan penting untuk Anda menggunakan komputer. Pada awalnya tampak baik-baik saja dan program biasanya cukup baik, tapi kemudian sidang habis dan mereka mulai bersih Anda.
Anda melihat pop-up yang meminta Anda untuk membeli perangkat lunak mereka setiap kali Anda menyalakan komputer Anda. Jadi saran saya adalah untuk tidak memungkinkan perangkat lunak percobaan pada komputer Anda di tempat pertama. Ini tidak lain hanyalah sampah dan cara licik untuk menjual perangkat lunak atas bermerek.
# 17. Tidak Semua Pengguna Komputer Perlu Program Antivirus Dibayar
Oke di sini adalah kebenaran mutlak! Tidak semua orang perlu membayar untuk sebuah program antivirus. Hal ini karena tidak semua orang terlibat dalam praktek berisiko pada komputer mereka.
Jika kamu:
- tahu untuk tidak membuka lampiran dan klik pada link di e-mail
- tidak mengunjungi situs yang tidak dikenal
- tidak pernah men-download perangkat lunak ilegal dan film
- tidak pernah membuka atau berbagi file dengan siapa pun, bahkan jika Anda mempercayai mereka
- jangan biarkan orang lain menggunakan komputer Anda
- menggunakan komputer Anda terutama untuk pekerjaan kantor
- hanya benar-benar mengunjungi beberapa situs terkenal
Maka kemungkinan Anda tidak perlu membeli program antivirus. Sebuah satu gratis yang akan dilakukan. Periksa virus saya software removal artikel di mana saya sarankan keamanan penting Microsoft untuk gratis terbaik program anti-virus.
# 18. Sebuah Restore Point Bisa Anda Teman Terbaik
Orang sering lupa tentang pemulihan sistem. Ini adalah alat yang mengagumkan yang dapat menghemat neraka banyak kerepotan. Jika Anda mengubah komputer Anda dengan cara apapun, menginstal sebuah program baru, atau hanya main-main dengan beberapa pengaturan yang Anda butuhkan untuk mempersiapkan "berjaga-jaga".
Sekarang saatnya untuk menetapkan titik pemulihan di komputer Anda . Ini adalah tindakan pencegahan keselamatan yang akan menghemat banyak kerumitan jika ada sesuatu yang salah. System restore akan memungkinkan Anda untuk memulihkan komputer Anda atau mengambil kembali dalam waktu sehingga sangat penting ketika menginstal program.
Saat ini sebagian besar program modern menetapkan titik pemulihan untuk Anda tetapi kita tidak harus bergantung pada ini. Lihat bagaimana membuat restore point pada Windows tujuh .
# 19. Akses System Properties
Mengakses properti sistem pada setiap komputer Windows akan harus dilakukan lebih cepat daripada nanti. Ini adalah di mana pengaturan yang untuk komputer Anda.
Cara termudah untuk sampai ke sifat sistem pada semua versi Windows adalah pergi ke menu awal, klik kanan pada komputer, kemudian pilih properti.
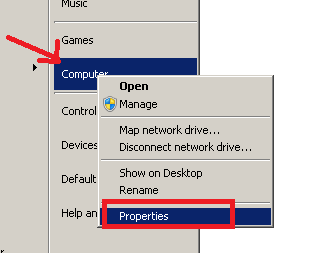



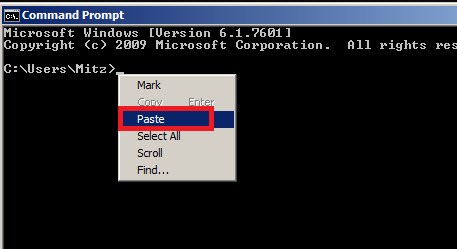

1 Komentar
Penulisan markup di komentar